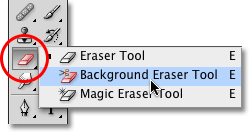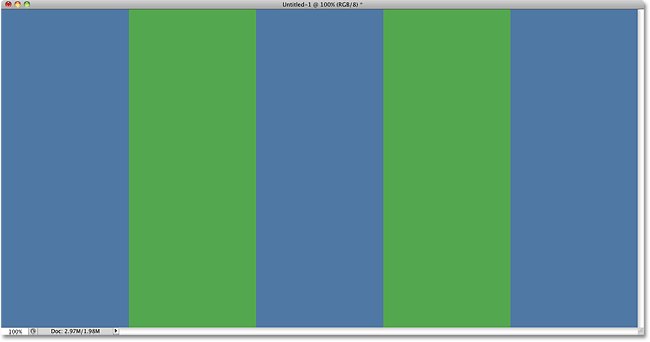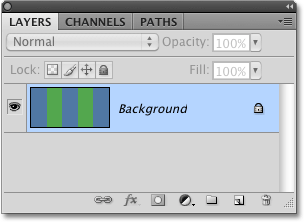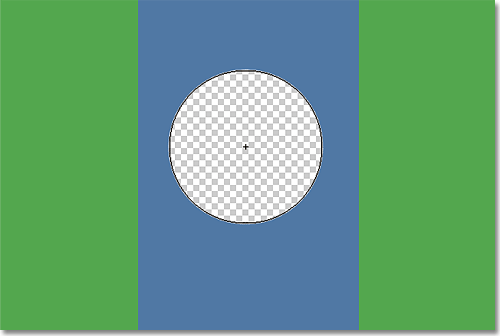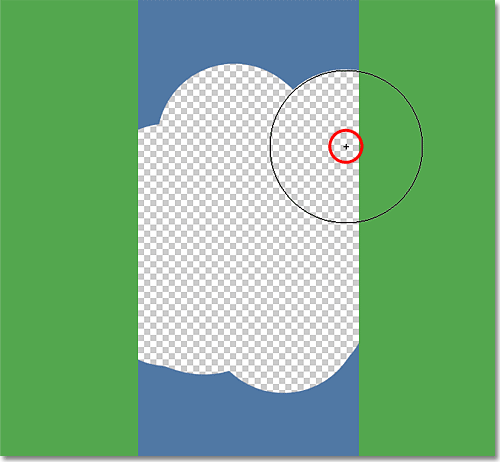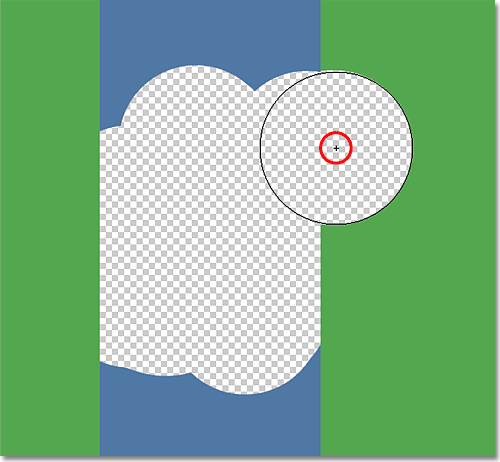Selecting The Background Eraser
As a matter of course, the Background Eraser is holing up behind Photoshop's standard Eraser Tool in the Tools palette. To choose it, snap and hold your mouse catch down on the Eraser Tool until a little fly-out menu shows up, then select the
Background Eraser Tool from the menu:
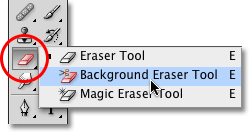
The Background Eraser can be discovered settled under the customary Eraser Tool in the Tools palette.
With the Background Eraser chose, your mouse cursor will change into a circle with a little crosshair in the focal point of it:
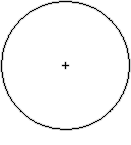
The Background Eraser's cursor is comprised of a straightforward circle with a crosshair in the center.
You can conform the span of the circle specifically from your console pretty much as you can with Photoshop's other brush apparatuses. Press the left section key ( [ ) to make the circle littler or the right section key ( ] ) to make it bigger. You can likewise alter the hardness of the edges by including the Shift key. Press Shift+left section ( [ ) to make the edges milder or Shift+right section ( ] ) to make them harder. As a rule, you'll need to utilize hard edges with the Background Eraser, since delicate edges can abandon numerous foundation antiques.
How The Background Eraser Works
Before we take a gander at a true case of the Background Eraser in real life, we should investigate how it works. Here's a straightforward picture made up of just a couple blue and green vertical segments:
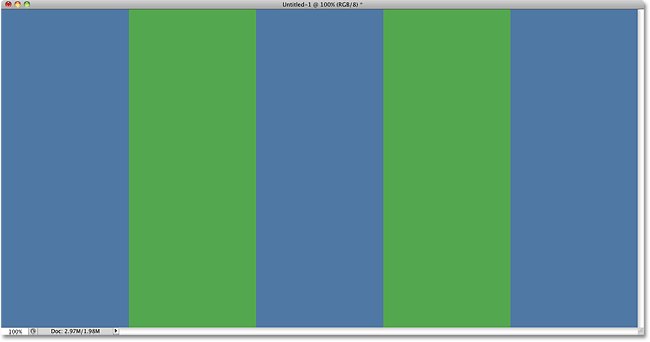
Another Photoshop artful culmination.
On the off chance that we examine at the Layers palette, we see that the picture is perched on the Background layer, which is generally the situation when we first open a picture in Photoshop:
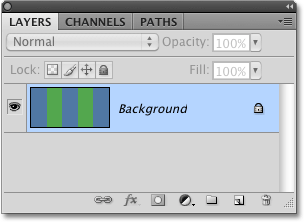
The first picture on the Background layer.
Suppose I need to eradicate the blue section amidst the picture. The way the Background Eraser works (as a matter of course, at any rate) is that Photoshop tests the shading that is specifically underneath the little target image in the focal point of the circle. The bigger circle encompassing the objective image speaks to the zone where Photoshop will delete pixels. Any pixels inside the circle that match the shade of the pixel straightforwardly under the objective image will be deleted.
To eradicate the blue focus section, I'll move the circle into the blue zone, ensuring that the objective image in the focal point of the circle is straightforwardly over the blue shading I need to delete. When I click my mouse catch, Photoshop will test the blue shading under the objective image and afterward delete the majority of the blue pixels that fall inside the bigger circle:
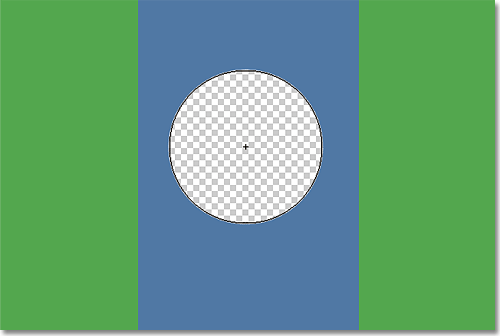
Photoshop eradicates the greater part of the pixels inside the circle that are the same shading as the pixel under the objective image in the middle.
To eradicate a greater amount of the blue segment, I simply need to keep holding my mouse catch down while I drag the Background Eraser over a greater amount of the zone I need to delete. Notice that despite the fact that the circle in some cases reaches out into one of the green sections on either side of the blue segment, they stay untouched since those pixels are not the same shading as the shading I'm deleting. This makes it simple to get straight up along the edges of the range I need to eradicate. For whatever length of time that I keep the little target image inside the blue zone, Photoshop will just eradicate blue pixels:
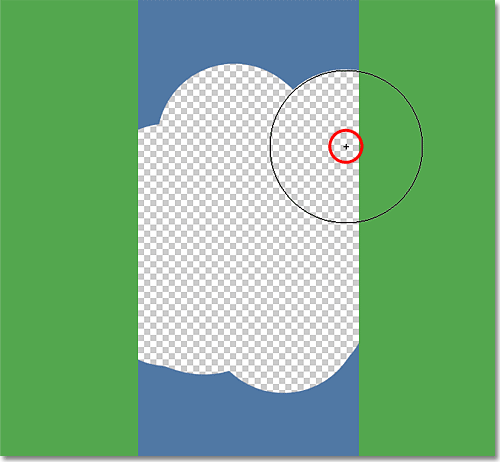
You can move the circle into different hues in the picture without deleting them the length of you keep the objective image far from them.
On the off chance that I incidentally move the objective image more than one of the green sections, however, Photoshop will test the green shading and begin deleting green pixels:
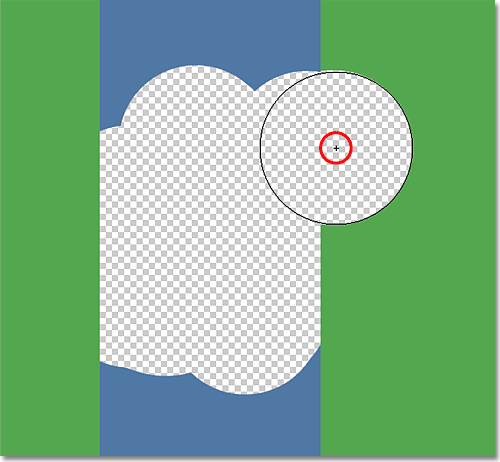
Moving the objective image over another shading causes Photoshop to change the shading that it's deleting.
On the off chance that you do commit an error like this, just press Ctrl+Z (Win)/Command+Z (Mac) to fix it. In the event that you have to fix various steps, press Ctrl+Alt+Z (Win)/Command+Option+Z (Mac) over and again.
The Background Layer
Notice the checkerboard design that shows up set up of the regions I've eradicated. That is Photoshop's method for speaking to straightforwardness on a layer, which, in case you're acquainted with Photoshop, may make them ponder what's happening here. A minute prior, we saw that my picture was perched on the Background layer. Photoshop treats Background layers uniquely in contrast to ordinary layers, with various tenets for what we may or may not be able to with them. Something we can't do is delete pixels on them, since straightforwardness is not permitted on a Background layer (all things considered, it's the foundation, and not having the capacity to see through it is a piece of what makes it a foundation). How, then, did I figure out how to delete the pixels? Is there some kind of "Additional Strength" setting for the Background Eraser we haven't took a gander at yet?
Not a chance. What's happened is that Photoshop expected I realized what I doing (not generally the best supposition to make) and, as opposed to hurling up a mistake message grumbling that I can't erase pixels on a Background layer, consequently changed over the Background layer into a consistent layer, which it named "Layer 0". This isn't anything frightfully critical, yet it's still great to recognize what's going on continue .
Labels: Background Remove ., Cut Out Image, Remove Background, Remove Background from Image, Remove White Background